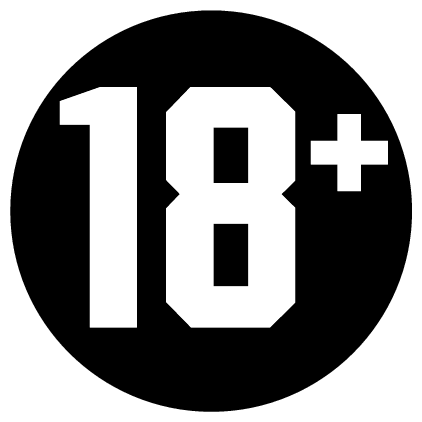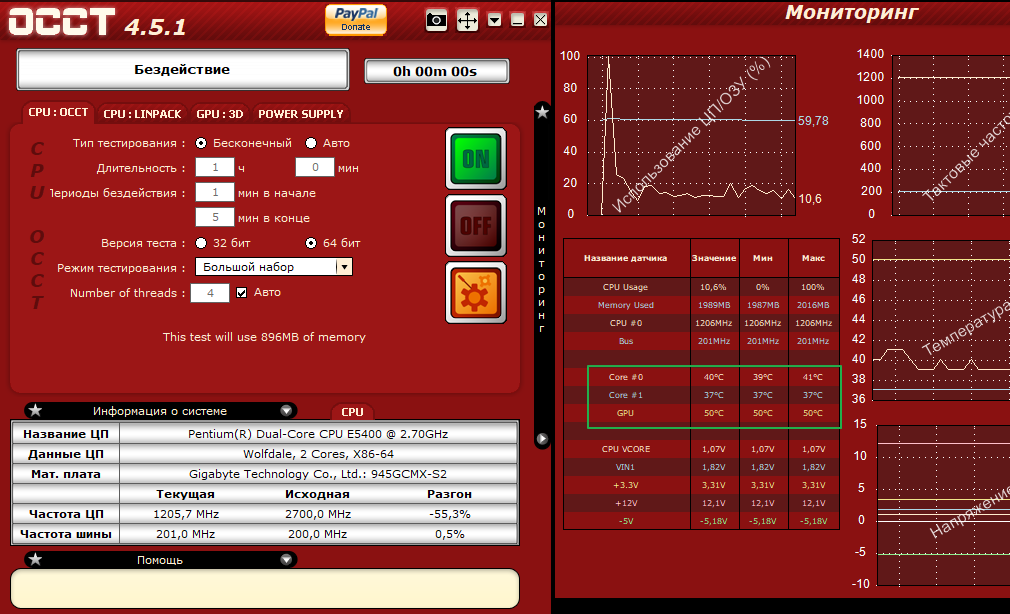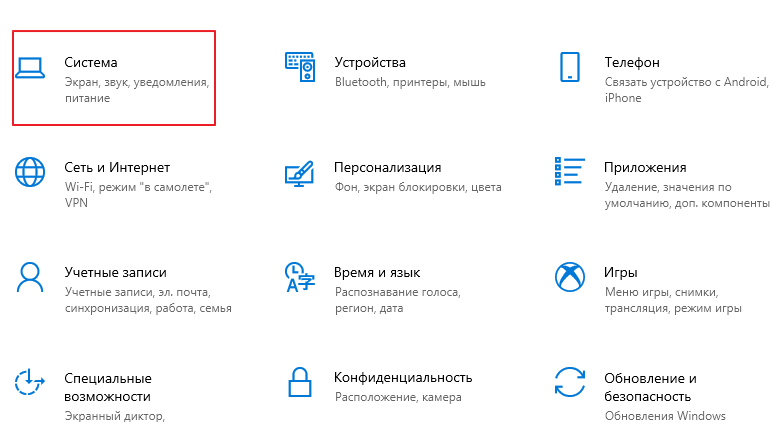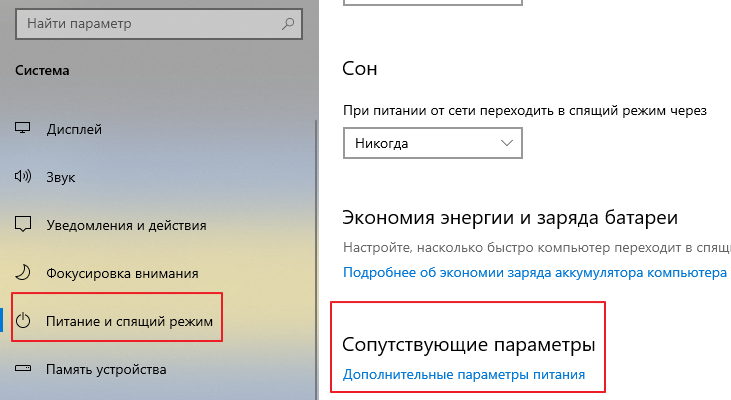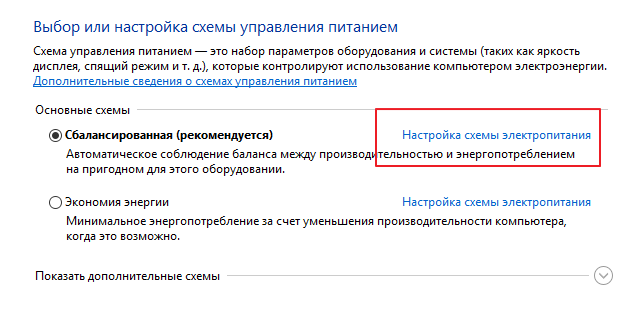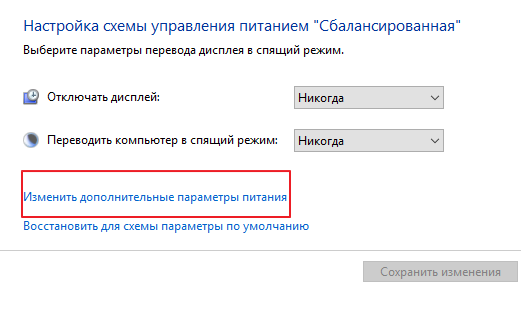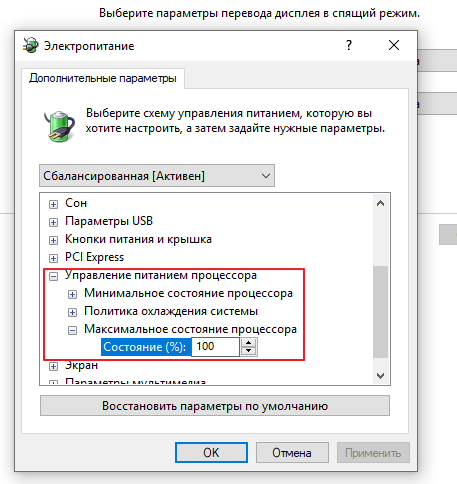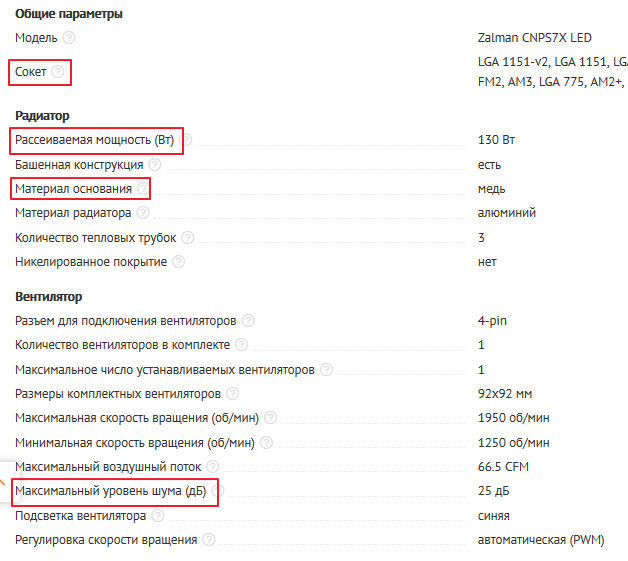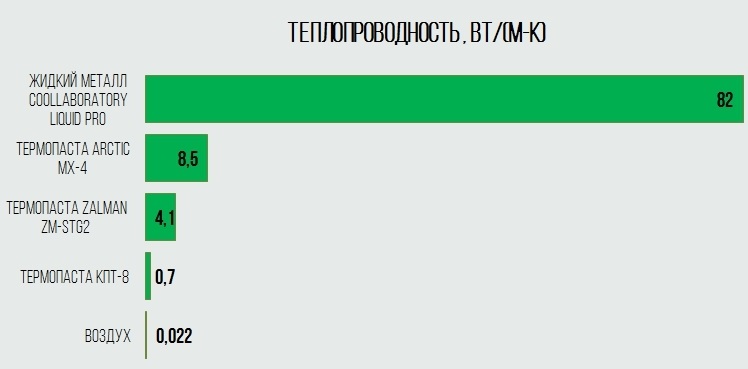Приветствуем, друг!Мы рады видеть Вас на нашем развлекательно-познавательном ресурсе. Надеемся, Вы хорошо проведёте с нами время! Кстати, Вы можете поделиться с читателями сайта вашими статьями, которые мы будем публиковать в специальной рубрике - заметки наших гостей. | Как охладить процессор программными средствами, какая нормальная рабочая температура процессора
Данную статью я решил написать, видя в интернете множество форумов о том, какая должна быть нормальная температура у процессоров, а также кучу "умников", которые увидев, что у кого-либо температура процессора выше 60 градусов начинают давать кучу "полезных" советов о том, как его срочно нужно охлаждать. И это продолжается вечно, с момента появления на свет первых ПК. Во первых, вы всегда можете посмотреть на любом сайте по продаже компьютеров характеристику к вашему процессору, в которой будет написана максимальная рабочая температура корпуса вашего процессора. Не ядер, а именно корпуса. Самые точные сведения о температуре процессора можно посмотреть, зайдя в BIOS или с помощью утилит, идущих в комплекте с вашей материнской платой. Если вам не дали диск с ПО - тогда скачайте все драйвера и утилиты с сайта-производителя вашей материнской платы. Чтобы увидеть, какая плата находится внутри вашего компьютера - можете запустить эту программу. Она также выдаст ещё много полезной информации о вашем системном блоке. Программа для проверки процессора на температуру - стресс-тест процессораЕсли не можете найти утилиты для просмотра температуры процессора под нагрузкой - воспользуйтесь этой программой. Данная утилита позволить вам максимально загрузить процессор (произвести стресс-тест процессора на перегрев) а также справа будет показывать текущую температуру вашего ЦП. Кстати, такой стресс-тест очень полезно производить перед покупкой б,у компьютера. Если ПК выключится или уйдёт в "синий экран" - значит система работает не стабильно, вполне возможны проблемы с процессором или материнской картой.
Нажав зелёную кнопку вы запустите тест, нажав красную - остановите. Если с вашей системой охлаждения всё в порядке, то температура не должна при тесте вырасти более, чем на 10 градусов от рекомендуемой максимальной температуры корпуса для данной модели, обычно не должна превышать 80 градусов, если будет расти далее - то можете остановить тест и заняться решением проблемы с охлаждением процессора. В чём отличие максимальной рабочей температуры процессора и критической температурыОбычно ваш процессор не так загружается, как при использовании стресс теста. У каждого процессора есть своя максимальная рабочая температура корпуса, рекомендованная производителем для каждой конкретной модели процессора. Считается идеальным, если при максимальной нагрузке на процессор его температура не превысит максимально рекомендованную. Например, для процессора Intel Core i5-3570K максимальная рабочая температура его корпуса равна 67.4 °C , а для процессора AMD Ryzen 7 1700X максимальная температура корпуса имеет значение 90 °C. Производитель всегда берёт данную величину с запасом. Если ваш процессор при максимальной нагрузке будет горячее градусов на 10 - то это нормально. Но не более, иначе он приблизится к своему критическому значению. От перегрева современный процессор не сгорит (если, конечно у вас кулер не сломается или радиатор не отвалится, или вы не попытаетесь его разогнать, повышая напряжение - всякое бывает), а просто перейдёт в режим пониженного энергопотребления, чтобы скинуть температуру. Все приложения на компьютере начнут жутко тормозить и зависать, а в самом крайнем случае компьютер попросту отключится, т.к. сработает защита. Говоря техническим языком - "Для защиты процессора от перегрева и выхода из строя, применяется так называемый thermal throttling (троттлинг). Если температура процессора превышает допустимую, процессор принудительно останавливается командой HLT, чтобы кристалл имел возможность остыть. В ранних реализациях этого механизма через BIOS Setup можно было настраивать, какую долю времени процессор будет простаивать (параметр CPU Throttling Duty Cycle: xx%); новые реализации «тормозят» процессор автоматически до тех пор, пока температура кристалла не опустится до допустимого уровня. Как настроить максимальную температуру процессора программным способом с помощью WindowsНадо понимать, что в идеале для процессора нужно ставить хорошую систему охлаждение, и чем он меньше греется - тем лучше. Но если он не будет превышать при полной загрузке максимальную температуру корпуса - то этого вполне достаточно для его стабильной и долгой работы. Современные процессоры все достаточно мощные, и если вы не хотите заменять термопасту, покупать и устанавливать новый кулер, а мощности вашего процессора для работы вам вполне достаточно - то можете просто понизить максимальную нагрузку на ваш процессор процентов на 10-15, потеряв мощности но сделав его более "холодным". Более, чем на 15 процентов понижать мощность процессора не стоит, т.к. это уже станет вам заметно при работе с ресурсоёмкими программами. Итак, пишу не для компьютерщиков, а для обычных людей - поэтому подробно и со скринами. Заходите в панель управления,
Выбираете символ - система, кликаете, Выбираете - питание,
Кликаете - сопутствующие параметры.
Выбираете свой режим питания, по умолчанию он у всех сбалансированный - кликаете на "Настройка схемы электропитания".
Далее ищите - дополнительные настройки питания и переходите к их настройкам:
Находите пункт - "Управление питанием процессора" - и где максимальное состояние процессора - поставьте 90 или 85 процентов, в зависимости от того, сколько готовы пожертвовать производительностью процессора в обмен на его нормальную температуру. Как правило, 10% вам дадут лишние 10 градусов охлаждения процессора при его максимальной нагрузке. В программах вы будите видеть также, что ваш процессор работает на 100 процентов, но на самом деле он будет при максимальной загруженности работать лишь в том состояние, которое вы запрограммируете таким простым способом. И не забудьте нажать ОК, когда сделаете настройку максимальной загрузки вашего процессора. Какой кулер лучше купить для вашего процессора, чтобы не шумел и хорошо охлаждалЕсли у вас проблема перегрева с ноутбуком - то в нём всё рассчитано производителем. Но из-за малого объёма корпуса ноутбука его обязательно надо чистить как только у вас начинаются проблемы с перегревом. И уж не реже, чем раз в два года. Если ноутбук внизу у процессора стал горячим, значит система охлаждения забилась пылью. Несите в сервис. На охлаждение ноутбука экономить не стоит. Ведь из-за маленького корпуса и забитой системы выдува внутри начнут нагреваться все его компоненты, и первым из строя выйдет жёсткий диск, т.к. он наиболее не приспособлен к перегреву. А вместе с ним и пропадут все ваши данные... Единственный совет - попросите в сервисе использовать хорошую термопасту при чистке, с большим коэффициентом теплопроводности, особенно, если в вашем ноутбуке мощный процессор - I5 или I7. Если у вас компьютер (обычный системный блок) - то здесь всё намного проще. Вы в него можете установить хороший кулер, пусть он будет дороже, чем за 1000 рублей - но зато будет нормально охлаждать ваш компьютер... На что надо обратить внимание при покупке нового кулера:
Конечно, в первую очередь - чтобы он подходил к установке на вашу материнскую плату - смотрите, какой сокет. Далее на габариты - он должен поместиться в корпус вашего системного блока и не мешать другим установленным в нём комплектующим. Но это и так всем понятно. Далее смотрим на такую характеристику, как "Рассеиваемая мощность". Чем больше, тем кулер лучше будет охлаждать. Рассеиваемая кулером мощность должна быть больше или хотя бы равна TDP процессора. И не забываем про уровень шума (дБ) - чем меньше, тем тише будет работать системный блок вашего компьютера. Обычно хороший кулер делается с медным основанием, которым он прилегает к процессору, т.к. медь лучше отводит тепло, чем алюминий.
При установке нового кулера не забываем о хорошей термопасте. В магазине вам продавцы посоветуют, какая термопаста лучше - вам её надо не так много, лучше на ней не экономьте. Главный показатель термопасты - это коэффициент её теплопроводности. У хорошей термопасты он не ниже 4. Вот пример сравнение разных термопаст:
Жидкий металл вам не нужен, т.к. если у вас нет опыта в его нанесение - одна уроненная частичка металла на плату может её коротнуть, а вот хорошую термопасту надо брать. Во время установки нового кулера важно, чтобы не было никаких перекосов и он плотно прижимался к корпусу процессора. Если кулер затягивается винтами - прикручиваем его по системе "крест на крест", постепенно затягивая. Но не переусердствуйте, не раздавите процессор! Во всём надо знать меру. Ещё один важный момент: Как правильно намазывать термопасту на процессор (кулер)
Многие думают, что чем больше они нанесут термопасты, тем лучше, остальное выдавится само, что лишнее. Это не так! Лучше всего тепло проводит между собой металл, а термопаста наносится только для того, чтобы заполнить неровности (царапинки, небольшие изъяны в полировке) между корпусом процессора и основанием кулера. Термопасту тонким слоем наносим на корпус процессора, аккуратно и тонко размазываем её по всей его поверхности. На кулер ничего наносить не надо! Затем аккуратно прикладываем кулер к процессору, и ровно, без всяких перекосов его крепим. Кулер должен туго прилегать к задней крышке процессора, не болтаться, не шататься и т.д. Иначе вы просто можете угробить ваш проц... Почему несмотря на хороший кулер и термопасту сильно греются под нагрузкой процессоры Intel Core I от 3-го до 8-го поколения, написано здесь. Вот, собственно, и всё. Далее сами решайте, есть ли у вас реальные проблемы с температурой процессора, и если есть, то каким методом вы их будите решать. Кому интересно, как правильно охладить системный блок с помощью дополнительных вентиляторов - можете почитать эту статью. Материальное спасибо! Ваша возможность поддержать автора проекта. Вы можете добавить свой комментарий через социальную сеть "Вконтакте". За оскорбления или СПАМ в комментариях - БАН! За лайк - спасибо.)) | Вступайте в нашу группу в Вконтакте!!! |
- > Главная
-
>
Про законы
- > Запрет на эксплуатацию старых автомобилей
- > Чиновников за взятки не наказывать!
- > Минтруд предложил отменить медосмотры у офисных работников
- > Планируется отмена льготных тарифов за электричество в квартирах с электроплитами
- > Уменьшение налога НДФЛ за фитнес и занятие спортом
- > В Санкт-Петербурге несовершеннолетних без билета больше не высаживают
-
>
События
- > WADA отстранило Россию от участия во всех мировых соревнованиях на 4 года
- > В России скоро появятся дороги с ограничением скорости 130 км в час
- > Голос дети 2019 - Позор?
- > Учительницу из Барнаула уволили за фотографию в купальнике
- > Яндекс Аура - новая автоматическая социальная сеть
- > ДНС покупает КЕЙ
-
>
Сохраните
- > Бессонница. Как быстро уснуть - видео гипноз
- > Как отключить оповещение на Мегафон о том, что вы включили телефон
- > Как запретить все платные подписки на мобильный телефон
- > Стоит ли покупать акции, Тинькофф, Альфа, Сбер, ВТБ инвестирование, подарочные акции
- > Яндекс Толока - Настоящий заработок в интернете от Яндекса
- > Лучшая аудиотехника, колонки и Hi-Fi системы
- > Как сделать, чтобы на выбранных колонках с Алисой - Яндекс станциях был всегда включен мультирум
-
>
Стоит ли покупать?
- > Какой блок питания купить для ПК
- > WiFi адаптер Tenda E30 и Intel AX200 - Не работает на 5 Ггц
- > Какой SSD диск лучше купить для компьютера или ноутбука
- > Какую видеокарту купить в 2019 году
- > Нужен ли сенсорный дисплей
- > Будет ли работать беспроводная клавиатура для компьютера со смарт телевизором
- > Какой компьютер купить для дома в 2019 году
- > Полный безлимит 4g модем тарифы 2019
- > Яндекс Модуль - честный отзыв, обзор, недостатки, тандем, перегрев
- > Яндекс станция с Алисой честный отзыв и обзор
- > Яндекс станция Миди качество звука, какие басы - отзыв
- > Vk капсула с Марусей честный отзыв и обзор. Сравнение Маруси с Алисой
- > Какие часы лучше - японские или швейцарские
- > Что лучше - Автокварц или солар
- > Дешевеют ли со временем новые часы
- > Настоящая точность кварцевых часов Ситизен, Касио, Сейко, Ориент
- > Нужна ли радиосинхронизация в часах
- > Casio G-Shock GMW-B5000D-1E отзывы
- > Не работает радиосинхронизация (радиоконтроль) в часах касио
- > Какие Смарт часы выбрать в 2019 году
- > Amazfit bip, GTS, Lite, health сравнение
- > Какую купить видеокамеру, фотоаппарат
- > Купить радио проводное 3-х программное - радиоточки
- > Разница кофеварка и кофемашина. Какую выбрать.
- > Что выбрать - чайник, термопот или диспенсер
- > Стоит ли покупать робот-пылесос
- > Как выбрать робот пылесос. Отзыв о Xiaomi Mi Robot Vacuum-Mop P
- > Какой тостер лучше купить, отзыв о тостере Philips HD2581
- > Сушилка для овощей и фруктов Ветерок-2
- > Автомобильное зарядное устройство Орион PW260
- > Пусковые устройства для автомобиля - бустер GKFLY JJ-JS-03 и GKFLY JJ-JS-M6 для запуска автомобиля с севшим АКБ
- > Швейцарские ножи Викторинокс и их китайские копии
- > Ремонт спиртового градусника, разделилась шкала на термометре, как починить
- > Не до конца закрывается ручка у пластикового окна
- > Мигает светодиодная лампочка, перегорела - как починить
- > Как пополнить транспортное приложение подорожник с карты петербуржца
- > Опоздала на самолёт чартер
- > Вреден ли дисплею и циферблату часов солнечный свет
- > Как охладить процессор программными средствами
- > Как в Mozilla Firefox изменить масштаб по умолчанию
- > Пропала дата с панели задач Windows 10
- > Как удалить программу на иероглифах китайский, японский
- > Сколько нужно памяти не игровому компьютеру для комфортной работы в 2019 году
- > Не установить Гугл Хром ошибка
- > Чёрный экран и крутится кружок, курсор мыши на чёрном экране
- > Постоянно отваливается wifi на компьютере, ноутбуке
- > Как усилить сигнал Wi-Fi, маленькая скорость интернета
- > Как узнать, есть ли вирусы в компьютере
- > Как записать видео с экрана монитора
- > Какие приложения больше всего разряжают аккумулятор на смартфоне
- > Лучшие приложения на Андройд
- > Гаджеты, виджеты для рабочего стола Windows 10
- > SD карта, флешка сильно греется
- > Как правильно называются...
- > Зачем в машине презерватив
- > Что делать, если достали коллекторы
- > Как поменять права через МФЦ пошагово
- > Как закрыть ИП самостоятельно через МФЦ в 2020 году
- > Стоит ли делать Доску объявлений - сайт
-
>
Про обман
- > Теплоконтроль - мошенники проверяют батареи и отопление
- > Невалинк - отзыв о компании с аудиодоказательством
- > Цветочная Энциклопедия Комнатных Растений Воронеж - отзывы клиентов
- > Флореаль подставки для цветов Воронеж настоящие отзывы - группа в Одноклассники
- > Я Вас взломал - письмо от мошенника "программиста"
- > Мошенники и Коронавирус
- > Редиски
- > t.mail вирус на сайте от Ростелекома
- > Медицинский центр бесплатная диагностика позвоночника м. Василеостровская - мошенники
- > Приглашают на Бесплатный осмотр зубов в стоматологической клинике
- > Проверяют напор холодной воды - мошенники
- > 8123395 Горэлектроконтроль мошенники
- > Экстрасенсы, маги, ведьмы и прочие шарлатаны
- > Карты защищают от электромагнитного излучения, карты Шубина, Интвей, Виналайт
- > Как мошенники подменяют номера телефонов
- > Как мошенники снимают деньги с карты не зная CVV2 кода
- > Как Автодор заманивает на платные дороги
-
>
Интересные факты
- > Можно ли пить горячую воду из крана
- > Всё о вакцинации против Коронавируса
- > Самый большой срок действия банковской кредитной карты и для чего он нужен
- > Кофе польза и вред
- > Вред и польза Хурмы - хурма опасна для здоровья
- > Что такое АСМР (ASMR)
- > Как на самом деле выглядит Америка - США
- > Тик-Ток (TicTok) как загружать видео с компьютера
- > Как набрать 1000 подписчиков на Ютуб и 4000 часов просмотра в 2021 году
- > Как повернуть, перевернуть видео на Ютуб
- > Яндекс Дзен заработок, монетизация, советы
- > Яндекс Эфир - стоит ли делать канал
- > Рутуб - монетизация на Рутуб, как подключить, советы
- > Яrus - замена Instagram и TikTok в России
- > Рустор, Нашстор и как установить приложение Сбербанка на смартфон Андроид
- > Графен - материал будущего
- > Ели верить учёным - 7 лет назад Вас не было
- > Как придумали арабские цифры. Углы и цифры
- > Что будет, если сделать вдох в открытом космосе
- > Сколько понадобится места на Земле, чтобы на нём разместить всех людей
- > Вконтакте читает переписку
- > 20 бесплатных цифровых каналов
- > Паразиты управляющие мозгом хозяина - Чужие
- > Город в Канаде, состоящий из 1 дома (Аляска)
- > Полное лунное затмение
- > Всемирный День Петербургского кота
- > Экспресс тесты на онкологию (РАК)
- > Экспресс тесты на туберкулёз
- > Проверить себя на ВИЧ (СПИД) или гепатит дома
- > Вырабы надпись на акцизных марках сигарет
-
>
Классные фото
- > Новейшее оружие России
-
>
Телеведущие, актрисы
- > Ведущая Хорошее Утро Петербург Людмила Ширяева
- > Ведущая ЧП на НТВ Валерия Гавриловская
- > Ведущая новостей на 1 канале Алёна Лапшина
- > Александра Назарова - ведущая Деловое утро на НТВ
- > Вера Красова, ведущая Утро России - фото, биография, личная жизнь
- > Маша Питинова ведущая Политическая Россия Осташко Ютуб
- > Морские Дьяволы сериал актеры фото с именами
- > Саша Капустина (Квашеная)
- > Заметки гостей
- > Юмор
- > Поиск по сайту
- > Главная
-
>
Про законы
- > Запрет на эксплуатацию старых автомобилей
- > Чиновников за взятки не наказывать!
- > Минтруд предложил отменить медосмотры у офисных работников
- > Планируется отмена льготных тарифов за электричество в квартирах с электроплитами
- > Уменьшение налога НДФЛ за фитнес и занятие спортом
- > В Санкт-Петербурге несовершеннолетних без билета больше не высаживают
-
>
События
- > WADA отстранило Россию от участия во всех мировых соревнованиях на 4 года
- > В России скоро появятся дороги с ограничением скорости 130 км в час
- > Голос дети 2019 - Позор?
- > Учительницу из Барнаула уволили за фотографию в купальнике
- > Яндекс Аура - новая автоматическая социальная сеть
- > ДНС покупает КЕЙ
-
>
Сохраните
- > Бессонница. Как быстро уснуть - видео гипноз
- > Как отключить оповещение на Мегафон о том, что вы включили телефон
- > Как запретить все платные подписки на мобильный телефон
- > Стоит ли покупать акции, Тинькофф, Альфа, Сбер, ВТБ инвестирование, подарочные акции
- > Яндекс Толока - Настоящий заработок в интернете от Яндекса
- > Лучшая аудиотехника, колонки и Hi-Fi системы
- > Как сделать, чтобы на выбранных колонках с Алисой - Яндекс станциях был всегда включен мультирум
-
>
Стоит ли покупать?
- > Какой блок питания купить для ПК
- > WiFi адаптер Tenda E30 и Intel AX200 - Не работает на 5 Ггц
- > Какой SSD диск лучше купить для компьютера или ноутбука
- > Какую видеокарту купить в 2019 году
- > Нужен ли сенсорный дисплей
- > Будет ли работать беспроводная клавиатура для компьютера со смарт телевизором
- > Какой компьютер купить для дома в 2019 году
- > Полный безлимит 4g модем тарифы 2019
- > Яндекс Модуль - честный отзыв, обзор, недостатки, тандем, перегрев
- > Яндекс станция с Алисой честный отзыв и обзор
- > Яндекс станция Миди качество звука, какие басы - отзыв
- > Vk капсула с Марусей честный отзыв и обзор. Сравнение Маруси с Алисой
- > Какие часы лучше - японские или швейцарские
- > Что лучше - Автокварц или солар
- > Дешевеют ли со временем новые часы
- > Настоящая точность кварцевых часов Ситизен, Касио, Сейко, Ориент
- > Нужна ли радиосинхронизация в часах
- > Casio G-Shock GMW-B5000D-1E отзывы
- > Не работает радиосинхронизация (радиоконтроль) в часах касио
- > Какие Смарт часы выбрать в 2019 году
- > Amazfit bip, GTS, Lite, health сравнение
- > Какую купить видеокамеру, фотоаппарат
- > Купить радио проводное 3-х программное - радиоточки
- > Разница кофеварка и кофемашина. Какую выбрать.
- > Что выбрать - чайник, термопот или диспенсер
- > Стоит ли покупать робот-пылесос
- > Как выбрать робот пылесос. Отзыв о Xiaomi Mi Robot Vacuum-Mop P
- > Какой тостер лучше купить, отзыв о тостере Philips HD2581
- > Сушилка для овощей и фруктов Ветерок-2
- > Автомобильное зарядное устройство Орион PW260
- > Пусковые устройства для автомобиля - бустер GKFLY JJ-JS-03 и GKFLY JJ-JS-M6 для запуска автомобиля с севшим АКБ
- > Швейцарские ножи Викторинокс и их китайские копии
- > Ремонт спиртового градусника, разделилась шкала на термометре, как починить
- > Не до конца закрывается ручка у пластикового окна
- > Мигает светодиодная лампочка, перегорела - как починить
- > Как пополнить транспортное приложение подорожник с карты петербуржца
- > Опоздала на самолёт чартер
- > Вреден ли дисплею и циферблату часов солнечный свет
- > Как охладить процессор программными средствами
- > Как в Mozilla Firefox изменить масштаб по умолчанию
- > Пропала дата с панели задач Windows 10
- > Как удалить программу на иероглифах китайский, японский
- > Сколько нужно памяти не игровому компьютеру для комфортной работы в 2019 году
- > Не установить Гугл Хром ошибка
- > Чёрный экран и крутится кружок, курсор мыши на чёрном экране
- > Постоянно отваливается wifi на компьютере, ноутбуке
- > Как усилить сигнал Wi-Fi, маленькая скорость интернета
- > Как узнать, есть ли вирусы в компьютере
- > Как записать видео с экрана монитора
- > Какие приложения больше всего разряжают аккумулятор на смартфоне
- > Лучшие приложения на Андройд
- > Гаджеты, виджеты для рабочего стола Windows 10
- > SD карта, флешка сильно греется
- > Как правильно называются...
- > Зачем в машине презерватив
- > Что делать, если достали коллекторы
- > Как поменять права через МФЦ пошагово
- > Как закрыть ИП самостоятельно через МФЦ в 2020 году
- > Стоит ли делать Доску объявлений - сайт
-
>
Про обман
- > Теплоконтроль - мошенники проверяют батареи и отопление
- > Невалинк - отзыв о компании с аудиодоказательством
- > Цветочная Энциклопедия Комнатных Растений Воронеж - отзывы клиентов
- > Флореаль подставки для цветов Воронеж настоящие отзывы - группа в Одноклассники
- > Я Вас взломал - письмо от мошенника "программиста"
- > Мошенники и Коронавирус
- > Редиски
- > t.mail вирус на сайте от Ростелекома
- > Медицинский центр бесплатная диагностика позвоночника м. Василеостровская - мошенники
- > Приглашают на Бесплатный осмотр зубов в стоматологической клинике
- > Проверяют напор холодной воды - мошенники
- > 8123395 Горэлектроконтроль мошенники
- > Экстрасенсы, маги, ведьмы и прочие шарлатаны
- > Карты защищают от электромагнитного излучения, карты Шубина, Интвей, Виналайт
- > Как мошенники подменяют номера телефонов
- > Как мошенники снимают деньги с карты не зная CVV2 кода
- > Как Автодор заманивает на платные дороги
-
>
Интересные факты
- > Можно ли пить горячую воду из крана
- > Всё о вакцинации против Коронавируса
- > Самый большой срок действия банковской кредитной карты и для чего он нужен
- > Кофе польза и вред
- > Вред и польза Хурмы - хурма опасна для здоровья
- > Что такое АСМР (ASMR)
- > Как на самом деле выглядит Америка - США
- > Тик-Ток (TicTok) как загружать видео с компьютера
- > Как набрать 1000 подписчиков на Ютуб и 4000 часов просмотра в 2021 году
- > Как повернуть, перевернуть видео на Ютуб
- > Яндекс Дзен заработок, монетизация, советы
- > Яндекс Эфир - стоит ли делать канал
- > Рутуб - монетизация на Рутуб, как подключить, советы
- > Яrus - замена Instagram и TikTok в России
- > Рустор, Нашстор и как установить приложение Сбербанка на смартфон Андроид
- > Графен - материал будущего
- > Ели верить учёным - 7 лет назад Вас не было
- > Как придумали арабские цифры. Углы и цифры
- > Что будет, если сделать вдох в открытом космосе
- > Сколько понадобится места на Земле, чтобы на нём разместить всех людей
- > Вконтакте читает переписку
- > 20 бесплатных цифровых каналов
- > Паразиты управляющие мозгом хозяина - Чужие
- > Город в Канаде, состоящий из 1 дома (Аляска)
- > Полное лунное затмение
- > Всемирный День Петербургского кота
- > Экспресс тесты на онкологию (РАК)
- > Экспресс тесты на туберкулёз
- > Проверить себя на ВИЧ (СПИД) или гепатит дома
- > Вырабы надпись на акцизных марках сигарет
-
>
Классные фото
- > Новейшее оружие России
-
>
Телеведущие, актрисы
- > Ведущая Хорошее Утро Петербург Людмила Ширяева
- > Ведущая ЧП на НТВ Валерия Гавриловская
- > Ведущая новостей на 1 канале Алёна Лапшина
- > Александра Назарова - ведущая Деловое утро на НТВ
- > Вера Красова, ведущая Утро России - фото, биография, личная жизнь
- > Маша Питинова ведущая Политическая Россия Осташко Ютуб
- > Морские Дьяволы сериал актеры фото с именами
- > Саша Капустина (Квашеная)
- > Заметки гостей
- > Юмор
- > Поиск по сайту
Сайт развлекательно - полезностного формата. Веб-ресурс для души... |