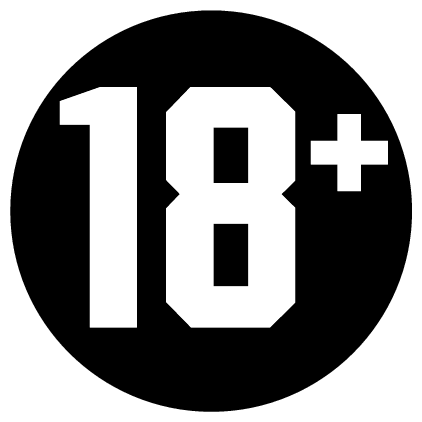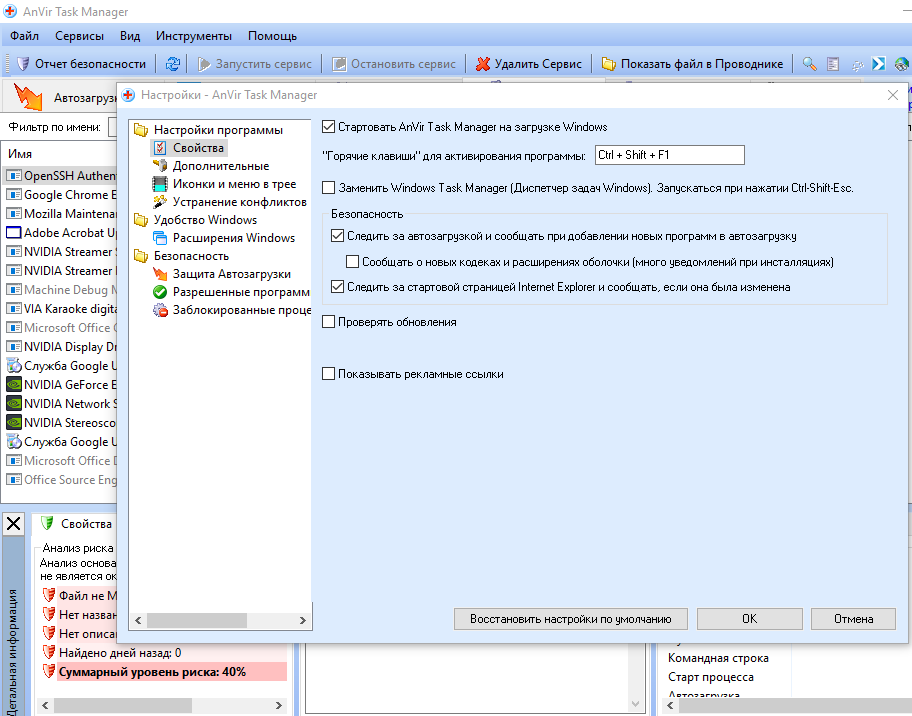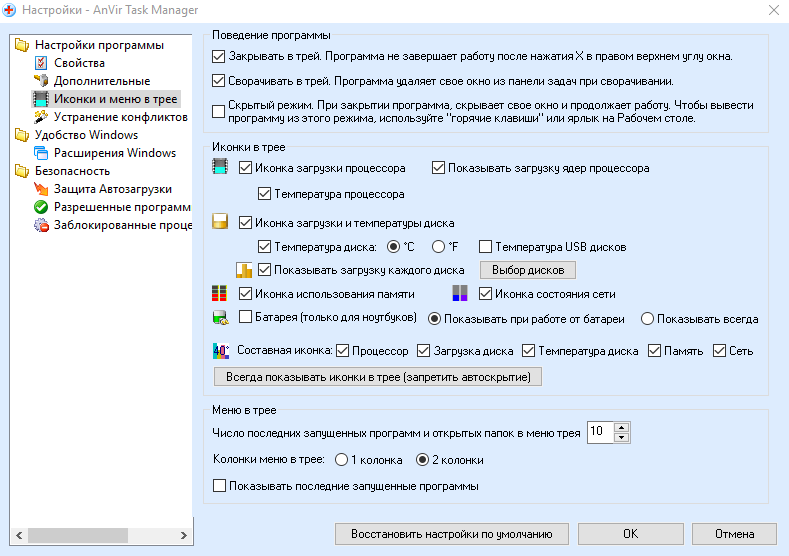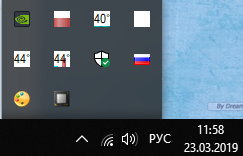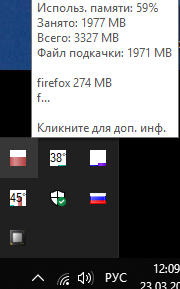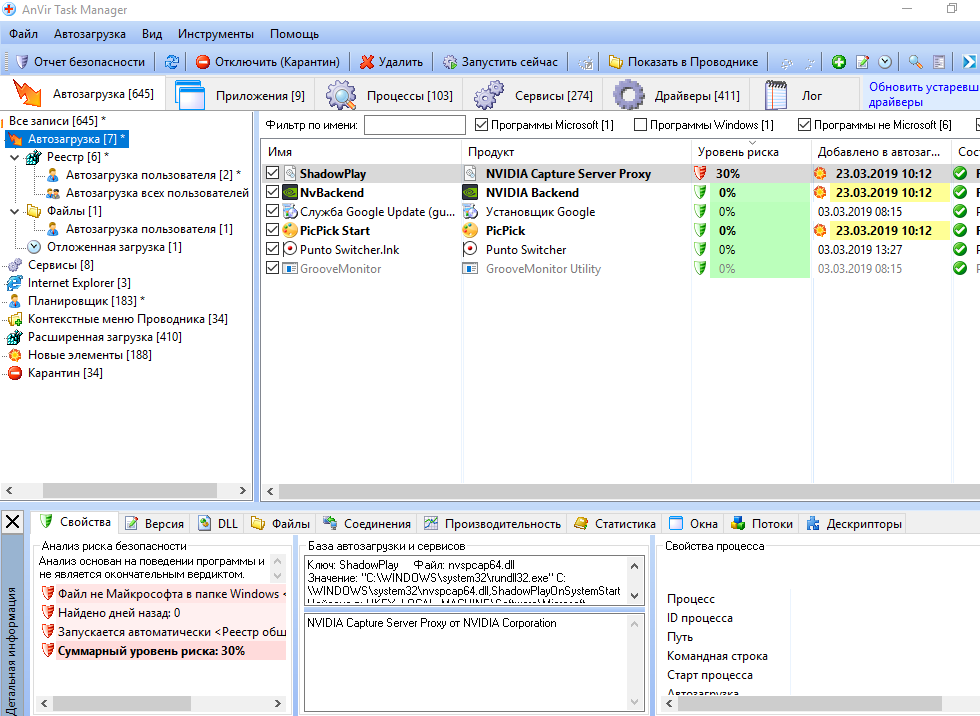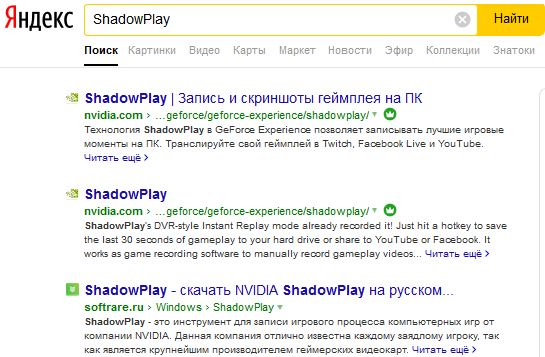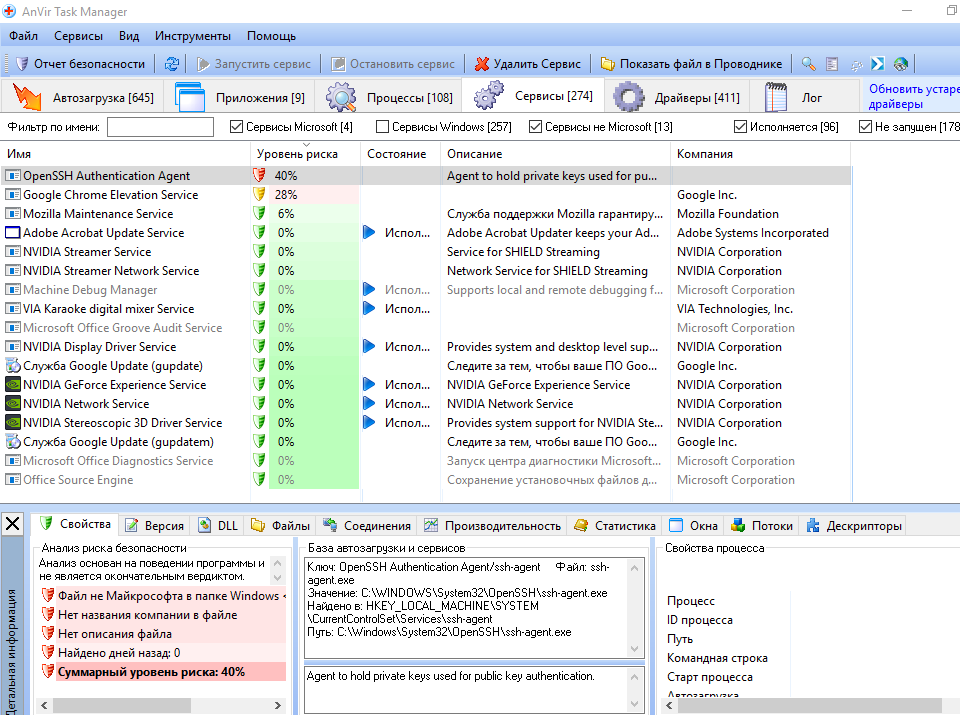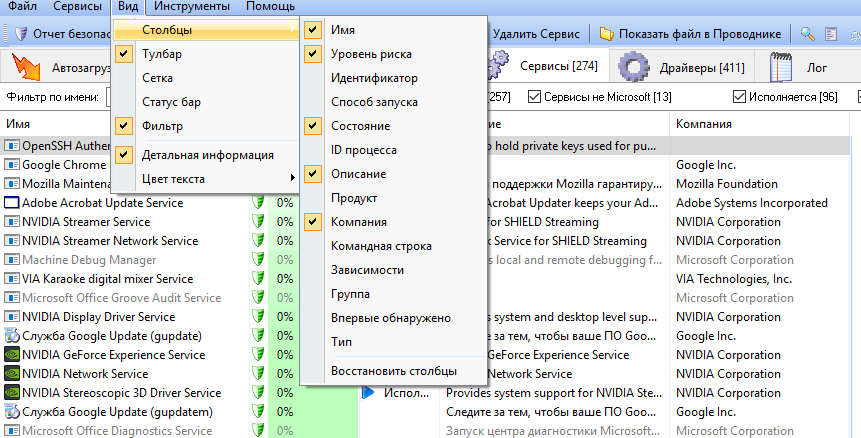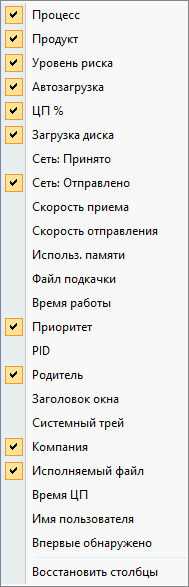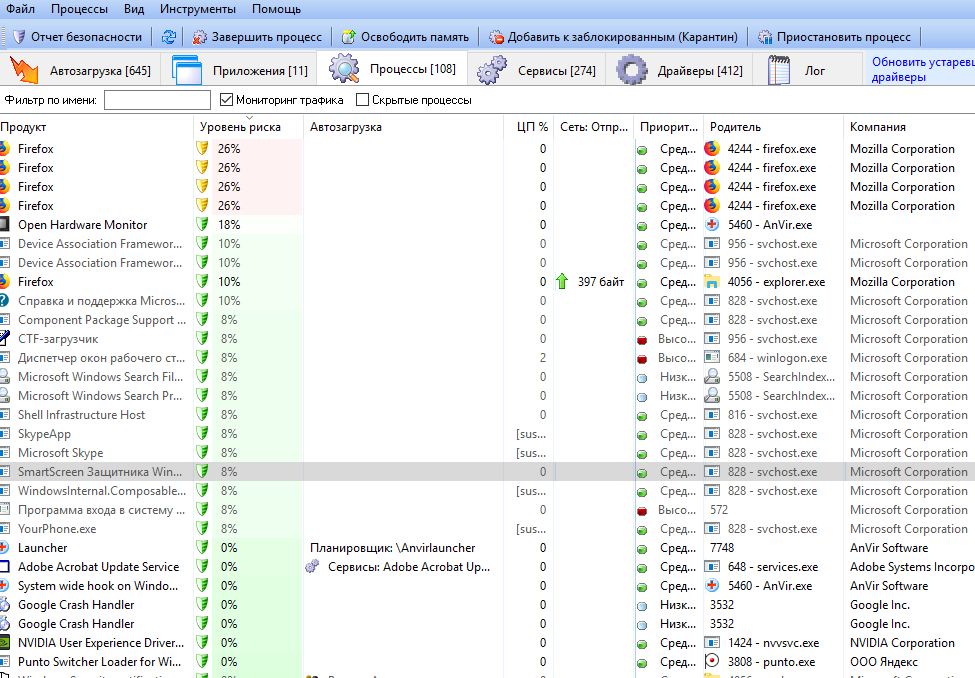Приветствуем, друг!Мы рады видеть Вас на нашем развлекательно-познавательном ресурсе. Надеемся, Вы хорошо проведёте с нами время! Кстати, Вы можете поделиться с читателями сайта вашими статьями, которые мы будем публиковать в специальной рубрике - заметки наших гостей. | Как узнать, есть ли вирусы в компьютере, или, самая полезная программа для ПК - лучший антивирус
В настоящее время существует достаточно много антивирусных программ, основная цель которых - заставить вас платить деньги за их продукты. И если раньше антивирусный софт был востребован, то с момента, когда Майкрософт встроил в свои последние операционные системы свой бесплатный антивирус они по большому счёту стали ненужны. Вы можете спорить до посинения, что лучше - Касперский, Доктор Веб или Нортон антивирус (пожалуй только эти 3 компании действительно выпускают достойные платные продукты) - но всё равно вы не защитите никогда свой компьютер полностью. Поэтому, если есть лишние деньги - купите платный антивирус для самоуспокоения, если нет лишних денег - не занимайтесь ерундой и спокойно пользуйтесь вашим компьютером с достаточно неплохим антивирусом от Microsoft, который уже встроен в вашу систему. Ладно, это всё лирика. Теперь давайте я вам расскажу о единственной и действительно очень полезной программке, которую рекомендую иметь на своём компьютере каждому пользователю, о программе, которая абсолютно не жрёт ресурсы вашей операционной системы, не грузит процессор, не потребляет оперативную память (то есть ей нужно настолько мало ресурсов, что постоянную работу этой утилиты вы никак не будите ощущать), но при этом убережёт вас от разных вредоносных программ не хуже дорогого антивируса, а также поможет вам разобраться, какие у вас работают программы, что находится в автозагрузке, какие непонятные приложения постоянно что-то отсылают с вашего ПК в интернет и т.д. И совместно с бесплатным встроенным в вашу систему "Защитником Windows" эта программа достаточно надёжно защитит ваш компьютер. Те из вас, кто этой утилитой хоть раз уже пользовался, думаю, всегда при переустановке Windows ставят её заново. Эта бесплатная утилита называется Анвир Таск Менеджер. Её постоянно пытается удалить Доктор Веб, как нежелательную (Бесполезную) программу при сканирование ПК его фирменной утилитой, но по мне - так это Доктор Веб - нежелательная и бесполезная программа в сравнение с этим менеджером процессов. Скачать и установить себе Анвир Таск Менеджер вы можете по этой ссылке, или зайти на официальный сайт программы. Далее расскажу немного про данную утилиту. И да, это не реклама этой утилитки - это просто мой личный опыт её использования на протяжении многих лет, и я хочу поделиться им с вами. Анвир Таск Менеджер - программа, которая лучше, чем любой антивирусДля начала несколько слов об установке программы - запустите файл anvirrus.exe из скаченного архива, в процессе установки вам будут показаны дополнительные предложения - установить сервисы Яндекса или что-нибудь в этом роде - просто снимите галки с доп. предложений. Показ дополнительных предложений при установке - это стандартная "плата" за бесплатность утилиты. Далее в процессе установки вам будет предложено создать дополнительные полезные кнопки в окнах Windows - тоже уберите галки, не думаю, что оно вам надо. Хотя это на ваше усмотрение. Затем программа на несколько секунд" подзависнет" - начнёт сканировать всё, что есть у вас в автозагрузке и спрашивать - разрешить такой-то программе загрузку вместе с Windows - чтобы особо не вникать, в первый раз можете везде ставить галочки - "Разрешить автозагрузку" и "больше не спрашивать об этом элементе автозагрузки" - настроите и проверите всё позже. После того, как программа полностью установится - нажмите на кнопку "Готово" и закройте программу "Крестиком". При закрытие утилита выдаст диалоговое окно - "Закрыть программу" или "Спрятать в трей" - здесь ставите галочки - "Спрятать в трей" и "Больше не спрашивать". Также в настройках не забудьте оставить галку - "Загружать вместе с Windows". Галочку "Проверять обновления" я обычно снимаю, т.к. по большому счёту обновления данной программе не нужны. Это не антивирус - а удобный инструмент, заменяющий собой "Диспетчер задач Windows", в котором, в отличие от этой программы, человек, не закончивший курсы системного администрирования, ничего не поймёт. Когда основные настройки закончены - утилита начнёт вас всегда предупреждать, если какой-либо файл или программа попытаются добавиться в автозапуск, при этом выводя полные сведения о добавляемом файлы - что за программа и т.д. Читаем описание, если программа нормальная - ставим галку - "разрешить" и "больше не спрашивать". Если какой-то не понятный файл - "Запретить автозапуск" или "Отправить в карантин". В любом случае, при неправильном выборе вашего решения вы всегда можете из карантина вернуть программу в автозапуск или наоборот - запретить автозагрузку программы. В конечном итоге настройки программы должны выглядеть так:
Ещё один приятный бонус - это иконки в трее, которые показывают загрузку процессора, памяти, температуру процессора, видеокарты и жёстких дисков и многое другое. Весьма полезная информация для того, кто хочет понять - какое звено "самое слабое" в его компьютере и почему он медленно работает. Настраиваются иконки в меню "Инструменты" - "Настройки" - "Иконки и меню в трее".
После применения настроек при нажатие на стрелочку "развёртывания трея" выглядеть это будет примерно так:
Каждая иконка имеет свой цвет, при наведение на неё указателя мыши будет всплывающая подсказка - что за иконка, и дополнительная информация. При этом все квадратные иконки - это лишь одна программа, и она не грузит ваш компьютер! Вот здесь, к примеру, я навёл указатель мыши на иконку красного цвета:
Если кликните на иконку - то в окне увидите более подробную информацию - какая программа или процесс жрёт в данный момент оперативную память и сколько её использует. У вас будет ещё время поиграться с иконками, а если вам не понравится программа - её всегда легко можно удалить стандартным способом. Теперь позвольте перейти к основной части статьи - как узнать, есть ли в компьютере вирусы... Как узнать, есть ли вирус в вашем компьютере, а также, как самостоятельно его удалитьПоскольку не все здесь экстрасенсы, то определять, есть ли в системе вирус, мы будем при помощи Анвир Таск Менеджера. Потому что полное сканирование системы антивирусом занимает несколько часов, да и для жёсткого диска вашего компьютера каждое такое сканирование - достаточно серьёзный стресс. Ведь крутиться на максимальных оборотах для старого жёсткого диска несколько часов может быть близким к суициду...)) Итак, открываем Анвир - это можно сделать, кликнув правой мышкой по любой иконке в трее Анвира Таск Менеджера, а левой кнопкой выбрать пункт - "Открыть". У вас откроется окно с программой. Первое, на что мы будем смотреть - это меню программы (сверху) - "Автозагрузка". Здесь смотрим на всё, что выделено красным и щёлкаем на эти пункты правой кнопкой мыши - показать детальную информацию. Внизу появится окно с подробной информацией о рискованном по мнению Анвира файле автозагрузки, а также почему он ему не понравился.
К сожалению, когда вы первый раз установите Анвир Таск Менеджер - то все элементы в автозагрузке для него будут найдены именно в этот день. Зато в будущем вы сможете уже смотреть, что нового добавлялось в автозагрузку и когда. Сняв галочку с любого элемента, который показан в автозагрузке - вы исключите его из автозапуска Windows. Таким элементарным способом вы можете в первый же день выкинуть из автозагрузки кучу ненужных вам постоянно работающих приложений. Итак, на данном скрине красным отображён элемент автозагрузки - ShadowPlay. Однако мы видим, что эта программа относится к Nvidia - к софту для видеокарты. Но на всякий случай копируем название элемента при помощи мыши и вбиваем его в поисковик:
Как видим - это приложение Nvidia, которое следит за вашей игрой и позволяет записывать геймплей. Ничего страшного. Больше никаких подозрительных элементов в автозагрузке не обнаружено. Теперь проверяем запущенные сервисы - кликаем на вкладку "Сервисы"
Здесь один сервис выделен красным - OpenSSH\ssh-agent.exe - смотрим в детальной информации путь к файлу и сканируем этот файл любым антивирусом. Если не доверяете встроенному антивирусу - то сканируйте онлайн с помощью сервиса Virus Total. Если антивирус не показывает, что файл является вирусом - то всё в порядке. Если вирус - значит вы его можете попробовать удалить самостоятельно, завершив предварительно "Сервис" и затем обязательно просканировать диск "С" на наличие остатков вируса в системе. (К сожалению при перезапуске Windows файлы с вирусами могут заново восстанавливаться из заражённых программ). Кроме этого, открыв любое меню - сервисы, автозагрузка, процессы и т.д. не забывайте нажимать сверху кнопку "Вид" - это только 1 раз настраивается - чтобы вывести на экран больше столбцов с полезной информацией.
После того, как вы убедились - что у вас нет вирусов в сервисах и в автозагрузке и отключили подозрительные элементы от автозапуска остался последний пункт, который стоит проверить - это процессы. Открыв меню процессы - ставим галочку во вкладке "вид" - отправлено в сеть. Это поможет посмотреть, процессы от каких программ отправляют в интернет какую-либо информацию с компьютера.
После этого смотрим все процессы в операционной системе:
В моём случае в интернет отправляет данные Интернет браузер FireFox. что вполне нормально, поскольку на момент проверки процессов он был запущен.
Возможно, вам покажется всё описанное здесь сложным, но на самом деле это не так - просто 1 раз попробуйте посмотреть пункты этой программы и 1 раз настроить её под себя, вам хватит буквально нескольких минут, чтобы понять - заражён ваш ПК вирусами или нет. А заодно вы будите иметь в своём арсенале замечательного помощника, предупреждающего вас о попытках какой-либо программы добавиться в автозагрузку и показывающего, что когда и откуда взялось в автозагрузке вашей операционной системы. Материальное спасибо! Ваша возможность поддержать автора проекта. Вы можете добавить свой комментарий через социальную сеть "Вконтакте". За оскорбления или СПАМ в комментариях - БАН! За лайк - спасибо.)) | Вступайте в нашу группу в Вконтакте!!! |
- > Главная
-
>
Про законы
- > Запрет на эксплуатацию старых автомобилей
- > Чиновников за взятки не наказывать!
- > Минтруд предложил отменить медосмотры у офисных работников
- > Планируется отмена льготных тарифов за электричество в квартирах с электроплитами
- > Уменьшение налога НДФЛ за фитнес и занятие спортом
- > В Санкт-Петербурге несовершеннолетних без билета больше не высаживают
-
>
События
- > WADA отстранило Россию от участия во всех мировых соревнованиях на 4 года
- > В России скоро появятся дороги с ограничением скорости 130 км в час
- > Голос дети 2019 - Позор?
- > Учительницу из Барнаула уволили за фотографию в купальнике
- > Яндекс Аура - новая автоматическая социальная сеть
- > ДНС покупает КЕЙ
-
>
Сохраните
- > Бессонница. Как быстро уснуть - видео гипноз
- > Как отключить оповещение на Мегафон о том, что вы включили телефон
- > Как запретить все платные подписки на мобильный телефон
- > Стоит ли покупать акции, Тинькофф, Альфа, Сбер, ВТБ инвестирование, подарочные акции
- > Яндекс Толока - Настоящий заработок в интернете от Яндекса
- > Лучшая аудиотехника, колонки и Hi-Fi системы
- > Как сделать, чтобы на выбранных колонках с Алисой - Яндекс станциях был всегда включен мультирум
-
>
Стоит ли покупать?
- > Какой блок питания купить для ПК
- > WiFi адаптер Tenda E30 и Intel AX200 - Не работает на 5 Ггц
- > Какой SSD диск лучше купить для компьютера или ноутбука
- > Какую видеокарту купить в 2019 году
- > Нужен ли сенсорный дисплей
- > Будет ли работать беспроводная клавиатура для компьютера со смарт телевизором
- > Какой компьютер купить для дома в 2019 году
- > Полный безлимит 4g модем тарифы 2019
- > Яндекс Модуль - честный отзыв, обзор, недостатки, тандем, перегрев
- > Яндекс станция с Алисой честный отзыв и обзор
- > Яндекс станция Миди качество звука, какие басы - отзыв
- > Vk капсула с Марусей честный отзыв и обзор. Сравнение Маруси с Алисой
- > Какие часы лучше - японские или швейцарские
- > Что лучше - Автокварц или солар
- > Дешевеют ли со временем новые часы
- > Настоящая точность кварцевых часов Ситизен, Касио, Сейко, Ориент
- > Нужна ли радиосинхронизация в часах
- > Casio G-Shock GMW-B5000D-1E отзывы
- > Не работает радиосинхронизация (радиоконтроль) в часах касио
- > Какие Смарт часы выбрать в 2019 году
- > Amazfit bip, GTS, Lite, health сравнение
- > Какую купить видеокамеру, фотоаппарат
- > Купить радио проводное 3-х программное - радиоточки
- > Разница кофеварка и кофемашина. Какую выбрать.
- > Что выбрать - чайник, термопот или диспенсер
- > Стоит ли покупать робот-пылесос
- > Как выбрать робот пылесос. Отзыв о Xiaomi Mi Robot Vacuum-Mop P
- > Какой тостер лучше купить, отзыв о тостере Philips HD2581
- > Сушилка для овощей и фруктов Ветерок-2
- > Автомобильное зарядное устройство Орион PW260
- > Пусковые устройства для автомобиля - бустер GKFLY JJ-JS-03 и GKFLY JJ-JS-M6 для запуска автомобиля с севшим АКБ
- > Швейцарские ножи Викторинокс и их китайские копии
- > Ремонт спиртового градусника, разделилась шкала на термометре, как починить
- > Не до конца закрывается ручка у пластикового окна
- > Мигает светодиодная лампочка, перегорела - как починить
- > Как пополнить транспортное приложение подорожник с карты петербуржца
- > Опоздала на самолёт чартер
- > Вреден ли дисплею и циферблату часов солнечный свет
- > Как охладить процессор программными средствами
- > Как в Mozilla Firefox изменить масштаб по умолчанию
- > Пропала дата с панели задач Windows 10
- > Как удалить программу на иероглифах китайский, японский
- > Сколько нужно памяти не игровому компьютеру для комфортной работы в 2019 году
- > Не установить Гугл Хром ошибка
- > Чёрный экран и крутится кружок, курсор мыши на чёрном экране
- > Постоянно отваливается wifi на компьютере, ноутбуке
- > Как усилить сигнал Wi-Fi, маленькая скорость интернета
- > Как узнать, есть ли вирусы в компьютере
- > Как записать видео с экрана монитора
- > Какие приложения больше всего разряжают аккумулятор на смартфоне
- > Лучшие приложения на Андройд
- > Гаджеты, виджеты для рабочего стола Windows 10
- > SD карта, флешка сильно греется
- > Как правильно называются...
- > Зачем в машине презерватив
- > Что делать, если достали коллекторы
- > Как поменять права через МФЦ пошагово
- > Как закрыть ИП самостоятельно через МФЦ в 2020 году
- > Стоит ли делать Доску объявлений - сайт
-
>
Про обман
- > Теплоконтроль - мошенники проверяют батареи и отопление
- > Невалинк - отзыв о компании с аудиодоказательством
- > Цветочная Энциклопедия Комнатных Растений Воронеж - отзывы клиентов
- > Флореаль подставки для цветов Воронеж настоящие отзывы - группа в Одноклассники
- > Я Вас взломал - письмо от мошенника "программиста"
- > Мошенники и Коронавирус
- > Редиски
- > t.mail вирус на сайте от Ростелекома
- > Медицинский центр бесплатная диагностика позвоночника м. Василеостровская - мошенники
- > Приглашают на Бесплатный осмотр зубов в стоматологической клинике
- > Проверяют напор холодной воды - мошенники
- > 8123395 Горэлектроконтроль мошенники
- > Экстрасенсы, маги, ведьмы и прочие шарлатаны
- > Карты защищают от электромагнитного излучения, карты Шубина, Интвей, Виналайт
- > Как мошенники подменяют номера телефонов
- > Как мошенники снимают деньги с карты не зная CVV2 кода
- > Как Автодор заманивает на платные дороги
-
>
Интересные факты
- > Можно ли пить горячую воду из крана
- > Всё о вакцинации против Коронавируса
- > Самый большой срок действия банковской кредитной карты и для чего он нужен
- > Кофе польза и вред
- > Вред и польза Хурмы - хурма опасна для здоровья
- > Что такое АСМР (ASMR)
- > Как на самом деле выглядит Америка - США
- > Тик-Ток (TicTok) как загружать видео с компьютера
- > Как набрать 1000 подписчиков на Ютуб и 4000 часов просмотра в 2021 году
- > Как повернуть, перевернуть видео на Ютуб
- > Яндекс Дзен заработок, монетизация, советы
- > Яндекс Эфир - стоит ли делать канал
- > Рутуб - монетизация на Рутуб, как подключить, советы
- > Яrus - замена Instagram и TikTok в России
- > Рустор, Нашстор и как установить приложение Сбербанка на смартфон Андроид
- > Графен - материал будущего
- > Ели верить учёным - 7 лет назад Вас не было
- > Как придумали арабские цифры. Углы и цифры
- > Что будет, если сделать вдох в открытом космосе
- > Сколько понадобится места на Земле, чтобы на нём разместить всех людей
- > Вконтакте читает переписку
- > 20 бесплатных цифровых каналов
- > Паразиты управляющие мозгом хозяина - Чужие
- > Город в Канаде, состоящий из 1 дома (Аляска)
- > Полное лунное затмение
- > Всемирный День Петербургского кота
- > Экспресс тесты на онкологию (РАК)
- > Экспресс тесты на туберкулёз
- > Проверить себя на ВИЧ (СПИД) или гепатит дома
- > Вырабы надпись на акцизных марках сигарет
-
>
Классные фото
- > Новейшее оружие России
-
>
Телеведущие, актрисы
- > Ведущая Хорошее Утро Петербург Людмила Ширяева
- > Ведущая ЧП на НТВ Валерия Гавриловская
- > Ведущая новостей на 1 канале Алёна Лапшина
- > Александра Назарова - ведущая Деловое утро на НТВ
- > Вера Красова, ведущая Утро России - фото, биография, личная жизнь
- > Маша Питинова ведущая Политическая Россия Осташко Ютуб
- > Морские Дьяволы сериал актеры фото с именами
- > Саша Капустина (Квашеная)
- > Заметки гостей
- > Юмор
- > Поиск по сайту
- > Главная
-
>
Про законы
- > Запрет на эксплуатацию старых автомобилей
- > Чиновников за взятки не наказывать!
- > Минтруд предложил отменить медосмотры у офисных работников
- > Планируется отмена льготных тарифов за электричество в квартирах с электроплитами
- > Уменьшение налога НДФЛ за фитнес и занятие спортом
- > В Санкт-Петербурге несовершеннолетних без билета больше не высаживают
-
>
События
- > WADA отстранило Россию от участия во всех мировых соревнованиях на 4 года
- > В России скоро появятся дороги с ограничением скорости 130 км в час
- > Голос дети 2019 - Позор?
- > Учительницу из Барнаула уволили за фотографию в купальнике
- > Яндекс Аура - новая автоматическая социальная сеть
- > ДНС покупает КЕЙ
-
>
Сохраните
- > Бессонница. Как быстро уснуть - видео гипноз
- > Как отключить оповещение на Мегафон о том, что вы включили телефон
- > Как запретить все платные подписки на мобильный телефон
- > Стоит ли покупать акции, Тинькофф, Альфа, Сбер, ВТБ инвестирование, подарочные акции
- > Яндекс Толока - Настоящий заработок в интернете от Яндекса
- > Лучшая аудиотехника, колонки и Hi-Fi системы
- > Как сделать, чтобы на выбранных колонках с Алисой - Яндекс станциях был всегда включен мультирум
-
>
Стоит ли покупать?
- > Какой блок питания купить для ПК
- > WiFi адаптер Tenda E30 и Intel AX200 - Не работает на 5 Ггц
- > Какой SSD диск лучше купить для компьютера или ноутбука
- > Какую видеокарту купить в 2019 году
- > Нужен ли сенсорный дисплей
- > Будет ли работать беспроводная клавиатура для компьютера со смарт телевизором
- > Какой компьютер купить для дома в 2019 году
- > Полный безлимит 4g модем тарифы 2019
- > Яндекс Модуль - честный отзыв, обзор, недостатки, тандем, перегрев
- > Яндекс станция с Алисой честный отзыв и обзор
- > Яндекс станция Миди качество звука, какие басы - отзыв
- > Vk капсула с Марусей честный отзыв и обзор. Сравнение Маруси с Алисой
- > Какие часы лучше - японские или швейцарские
- > Что лучше - Автокварц или солар
- > Дешевеют ли со временем новые часы
- > Настоящая точность кварцевых часов Ситизен, Касио, Сейко, Ориент
- > Нужна ли радиосинхронизация в часах
- > Casio G-Shock GMW-B5000D-1E отзывы
- > Не работает радиосинхронизация (радиоконтроль) в часах касио
- > Какие Смарт часы выбрать в 2019 году
- > Amazfit bip, GTS, Lite, health сравнение
- > Какую купить видеокамеру, фотоаппарат
- > Купить радио проводное 3-х программное - радиоточки
- > Разница кофеварка и кофемашина. Какую выбрать.
- > Что выбрать - чайник, термопот или диспенсер
- > Стоит ли покупать робот-пылесос
- > Как выбрать робот пылесос. Отзыв о Xiaomi Mi Robot Vacuum-Mop P
- > Какой тостер лучше купить, отзыв о тостере Philips HD2581
- > Сушилка для овощей и фруктов Ветерок-2
- > Автомобильное зарядное устройство Орион PW260
- > Пусковые устройства для автомобиля - бустер GKFLY JJ-JS-03 и GKFLY JJ-JS-M6 для запуска автомобиля с севшим АКБ
- > Швейцарские ножи Викторинокс и их китайские копии
- > Ремонт спиртового градусника, разделилась шкала на термометре, как починить
- > Не до конца закрывается ручка у пластикового окна
- > Мигает светодиодная лампочка, перегорела - как починить
- > Как пополнить транспортное приложение подорожник с карты петербуржца
- > Опоздала на самолёт чартер
- > Вреден ли дисплею и циферблату часов солнечный свет
- > Как охладить процессор программными средствами
- > Как в Mozilla Firefox изменить масштаб по умолчанию
- > Пропала дата с панели задач Windows 10
- > Как удалить программу на иероглифах китайский, японский
- > Сколько нужно памяти не игровому компьютеру для комфортной работы в 2019 году
- > Не установить Гугл Хром ошибка
- > Чёрный экран и крутится кружок, курсор мыши на чёрном экране
- > Постоянно отваливается wifi на компьютере, ноутбуке
- > Как усилить сигнал Wi-Fi, маленькая скорость интернета
- > Как узнать, есть ли вирусы в компьютере
- > Как записать видео с экрана монитора
- > Какие приложения больше всего разряжают аккумулятор на смартфоне
- > Лучшие приложения на Андройд
- > Гаджеты, виджеты для рабочего стола Windows 10
- > SD карта, флешка сильно греется
- > Как правильно называются...
- > Зачем в машине презерватив
- > Что делать, если достали коллекторы
- > Как поменять права через МФЦ пошагово
- > Как закрыть ИП самостоятельно через МФЦ в 2020 году
- > Стоит ли делать Доску объявлений - сайт
-
>
Про обман
- > Теплоконтроль - мошенники проверяют батареи и отопление
- > Невалинк - отзыв о компании с аудиодоказательством
- > Цветочная Энциклопедия Комнатных Растений Воронеж - отзывы клиентов
- > Флореаль подставки для цветов Воронеж настоящие отзывы - группа в Одноклассники
- > Я Вас взломал - письмо от мошенника "программиста"
- > Мошенники и Коронавирус
- > Редиски
- > t.mail вирус на сайте от Ростелекома
- > Медицинский центр бесплатная диагностика позвоночника м. Василеостровская - мошенники
- > Приглашают на Бесплатный осмотр зубов в стоматологической клинике
- > Проверяют напор холодной воды - мошенники
- > 8123395 Горэлектроконтроль мошенники
- > Экстрасенсы, маги, ведьмы и прочие шарлатаны
- > Карты защищают от электромагнитного излучения, карты Шубина, Интвей, Виналайт
- > Как мошенники подменяют номера телефонов
- > Как мошенники снимают деньги с карты не зная CVV2 кода
- > Как Автодор заманивает на платные дороги
-
>
Интересные факты
- > Можно ли пить горячую воду из крана
- > Всё о вакцинации против Коронавируса
- > Самый большой срок действия банковской кредитной карты и для чего он нужен
- > Кофе польза и вред
- > Вред и польза Хурмы - хурма опасна для здоровья
- > Что такое АСМР (ASMR)
- > Как на самом деле выглядит Америка - США
- > Тик-Ток (TicTok) как загружать видео с компьютера
- > Как набрать 1000 подписчиков на Ютуб и 4000 часов просмотра в 2021 году
- > Как повернуть, перевернуть видео на Ютуб
- > Яндекс Дзен заработок, монетизация, советы
- > Яндекс Эфир - стоит ли делать канал
- > Рутуб - монетизация на Рутуб, как подключить, советы
- > Яrus - замена Instagram и TikTok в России
- > Рустор, Нашстор и как установить приложение Сбербанка на смартфон Андроид
- > Графен - материал будущего
- > Ели верить учёным - 7 лет назад Вас не было
- > Как придумали арабские цифры. Углы и цифры
- > Что будет, если сделать вдох в открытом космосе
- > Сколько понадобится места на Земле, чтобы на нём разместить всех людей
- > Вконтакте читает переписку
- > 20 бесплатных цифровых каналов
- > Паразиты управляющие мозгом хозяина - Чужие
- > Город в Канаде, состоящий из 1 дома (Аляска)
- > Полное лунное затмение
- > Всемирный День Петербургского кота
- > Экспресс тесты на онкологию (РАК)
- > Экспресс тесты на туберкулёз
- > Проверить себя на ВИЧ (СПИД) или гепатит дома
- > Вырабы надпись на акцизных марках сигарет
-
>
Классные фото
- > Новейшее оружие России
-
>
Телеведущие, актрисы
- > Ведущая Хорошее Утро Петербург Людмила Ширяева
- > Ведущая ЧП на НТВ Валерия Гавриловская
- > Ведущая новостей на 1 канале Алёна Лапшина
- > Александра Назарова - ведущая Деловое утро на НТВ
- > Вера Красова, ведущая Утро России - фото, биография, личная жизнь
- > Маша Питинова ведущая Политическая Россия Осташко Ютуб
- > Морские Дьяволы сериал актеры фото с именами
- > Саша Капустина (Квашеная)
- > Заметки гостей
- > Юмор
- > Поиск по сайту
Сайт развлекательно - полезностного формата. Веб-ресурс для души... |