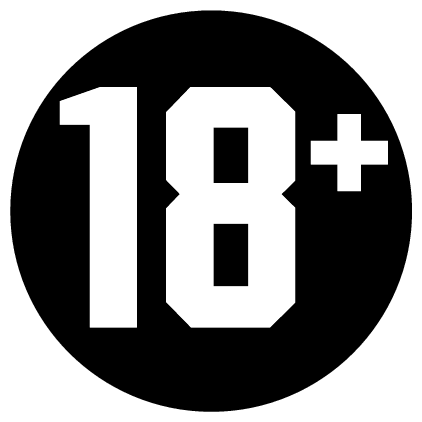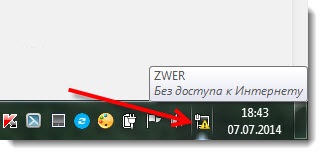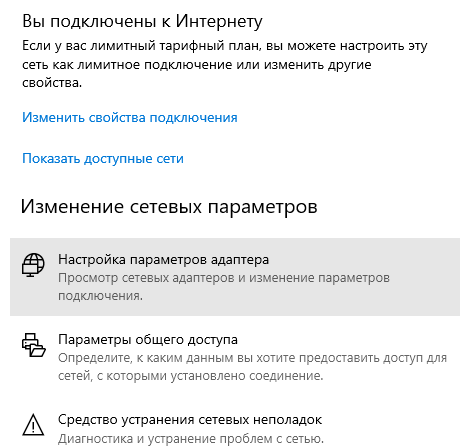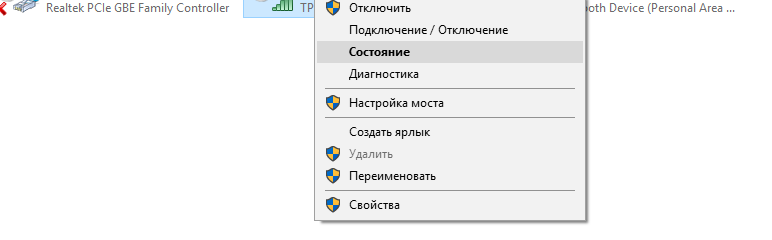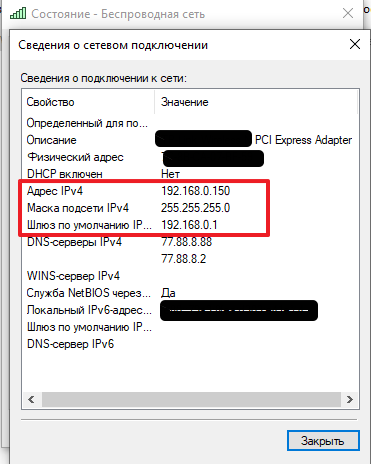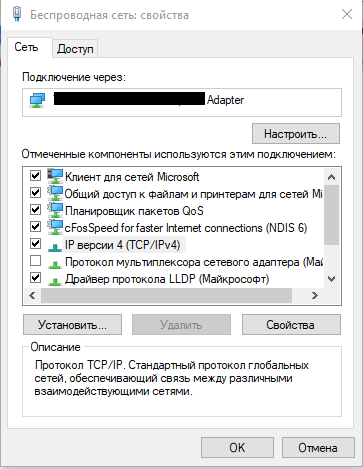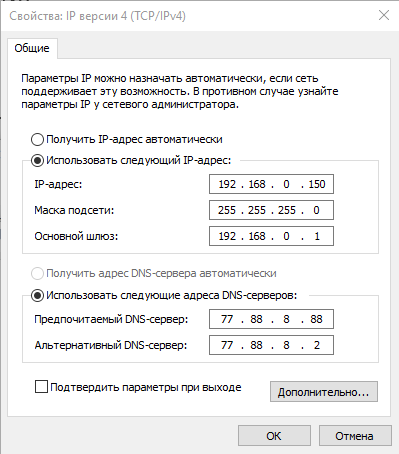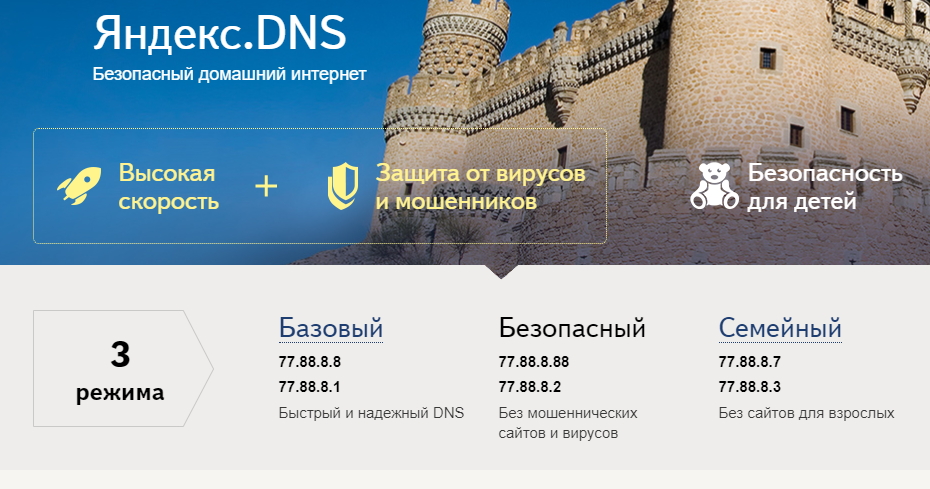Приветствуем, друг!Мы рады видеть Вас на нашем развлекательно-познавательном ресурсе. Надеемся, Вы хорошо проведёте с нами время! Кстати, Вы можете поделиться с читателями сайта вашими статьями, которые мы будем публиковать в специальной рубрике - заметки наших гостей. | Постоянно отваливается wifi на компьютере, ноутбуке, локальная сеть без доступа в интернет во время работы
Статья для тех, у кого роутер правильно настроен, как грамотно настроить WiFi на роутере, можете прочесть в этой статье. Итаку, у вас время от времени при работе в интернете через ваш роутер подключение к сети остаётся, но "без доступа в интернет". Решить данную проблему очень просто: Кликаете на значок сети на нижней панели задач правой кнопкой мыши и нажимаете "Диагностика неполадок". (значок, показывающий состояние сети с правой стороны панели).
Запускаете мастер устранения неполадок, он сбросит параметры адаптера беспроводной связи и у вас заново появится интернет. Но радоваться особо не надо, т.к. это временная мера. Далее опять кликаете правой кнопкой мыши на значок, показывающий подключение к сети и нажимаете - открыть "Параметры сети и Интернет". В открывшемся окне выберите пункт "Настройка параметров адаптера", откройте его.
Среди открывшегося списка сетей выберите - "Беспроводная сеть" с вашим названием и кликните по ней правой кнопкой мыши. Нажмите на надпись "Состояние".
Откроется окно, где будет отображено состояние вашего подключения - кликните на вкладку "Сведения"
Перепишите себе или сфотографируйте настройки вашего ip адреса, маску подсети (в принципе, маска установится автоматически) и основной шлюз.
Затем всё закрываете и проделываете заново до пункта - настройка параметров адаптера - Изменение параметра адаптера - опять кликаете на адаптер вашей WiFi сети, но уже выбираете пункт не "Сведения", а "Свойства" и кликаете по пункту "Свойства" левой кнопкой мыши. У вас откроется следующее окно настроек:
Здесь выбираете протокол интернета IP версии 4 (TCP/IPv4) - выделите его одним кликом левой кнопкой мыши - и кликните кнопку справа "Свойства". Здесь откроется окно, в котором будут стоять галочки - получать IP адрес автоматически, получить настройки DNS сервера автоматически... Здесь переставляем "галку" на "Использовать следующий IP-адрес" - вводим тот IP-адрес, который вы себе переписали, но к последним 3-м цифрам прибавляем любое число, которое будет больше на 10-15 чисел. То есть, если ваш IP адрес заканчивается, например, цифрой 121 - то в конце напишите цифру 131. Это мы делаем для того, чтобы, когда ваш ноутбук или компьютер выключены, роутер автоматически не присвоил ваш, теперь уже "статический" IP адрес другому устройству. Если в вашем доме больше 10 устройств, использующих WiFi сеть вашего роутера, то напишите ещё большее число, это не страшно. Маска подсети у вас должна вписаться автоматически. Основной шлюз тоже переписываем - он зависит от модели роутера и отличается лишь двумя последними цифрами - 192.168.0.0 - 192.168.0.1 - 192.168.1.1 и т.д. Чтобы не гадать - для этого вы и переписали заранее сведения о подключение. В поле "Использовать следующие адреса DNS-серверов" - прописываем любые бесплатные публичные сервера. Я вам рекомендую использовать сервера Яндекса, тем более они заодно бесплатно защитят ваш ПК от опасных сайтов. Вот перечень всех бесплатных публичных DNS Яндекса, рекомендую использовать любой из этих DNS серверов:
Первая строчка - это "Предпочитаемый DNS сервер", вторая - "Альтернативный DNS сервер". Конечно, Яндекс не отфильтрует ВСЕ сайты с вирусами, а тем более эротические сайты в варианте "Семейный", но большую их часть отсечёт. После того, как выполните эти настройки IP адреса, просто кликните "Ок". WiFi сигнал, если вы всё сделали правильно, у вас больше не будет "без доступа в интернет". Конечно, это при условие, что у вас нет вирусов, блокирующих сеть, а также исправен ваш WiFi адаптер и ваш роутер.
Почему пропадает WiFi на телефоне - читайте в этой статье. Почему отваливается WiFi на ноутбуке, когда он у вас не используется некоторое время, читайте здесь. Материальное спасибо! Ваша возможность поддержать автора проекта. Вы можете добавить свой комментарий через социальную сеть "Вконтакте". За оскорбления или СПАМ в комментариях - БАН! За лайк - спасибо.)) | Вступайте в нашу группу в Вконтакте!!! |
- > Главная
-
>
Про законы
- > Запрет на эксплуатацию старых автомобилей
- > Чиновников за взятки не наказывать!
- > Минтруд предложил отменить медосмотры у офисных работников
- > Планируется отмена льготных тарифов за электричество в квартирах с электроплитами
- > Уменьшение налога НДФЛ за фитнес и занятие спортом
- > В Санкт-Петербурге несовершеннолетних без билета больше не высаживают
-
>
События
- > WADA отстранило Россию от участия во всех мировых соревнованиях на 4 года
- > В России скоро появятся дороги с ограничением скорости 130 км в час
- > Голос дети 2019 - Позор?
- > Учительницу из Барнаула уволили за фотографию в купальнике
- > Яндекс Аура - новая автоматическая социальная сеть
- > ДНС покупает КЕЙ
-
>
Сохраните
- > Бессонница. Как быстро уснуть - видео гипноз
- > Как отключить оповещение на Мегафон о том, что вы включили телефон
- > Как запретить все платные подписки на мобильный телефон
- > Стоит ли покупать акции, Тинькофф, Альфа, Сбер, ВТБ инвестирование, подарочные акции
- > Яндекс Толока - Настоящий заработок в интернете от Яндекса
- > Лучшая аудиотехника, колонки и Hi-Fi системы
- > Как сделать, чтобы на выбранных колонках с Алисой - Яндекс станциях был всегда включен мультирум
-
>
Стоит ли покупать?
- > Какой блок питания купить для ПК
- > WiFi адаптер Tenda E30 и Intel AX200 - Не работает на 5 Ггц
- > Какой SSD диск лучше купить для компьютера или ноутбука
- > Какую видеокарту купить в 2019 году
- > Нужен ли сенсорный дисплей
- > Будет ли работать беспроводная клавиатура для компьютера со смарт телевизором
- > Какой компьютер купить для дома в 2019 году
- > Полный безлимит 4g модем тарифы 2019
- > Яндекс Модуль - честный отзыв, обзор, недостатки, тандем, перегрев
- > Яндекс станция с Алисой честный отзыв и обзор
- > Яндекс станция Миди качество звука, какие басы - отзыв
- > Vk капсула с Марусей честный отзыв и обзор. Сравнение Маруси с Алисой
- > Какие часы лучше - японские или швейцарские
- > Что лучше - Автокварц или солар
- > Дешевеют ли со временем новые часы
- > Настоящая точность кварцевых часов Ситизен, Касио, Сейко, Ориент
- > Нужна ли радиосинхронизация в часах
- > Casio G-Shock GMW-B5000D-1E отзывы
- > Не работает радиосинхронизация (радиоконтроль) в часах касио
- > Какие Смарт часы выбрать в 2019 году
- > Amazfit bip, GTS, Lite, health сравнение
- > Какую купить видеокамеру, фотоаппарат
- > Купить радио проводное 3-х программное - радиоточки
- > Разница кофеварка и кофемашина. Какую выбрать.
- > Что выбрать - чайник, термопот или диспенсер
- > Стоит ли покупать робот-пылесос
- > Как выбрать робот пылесос. Отзыв о Xiaomi Mi Robot Vacuum-Mop P
- > Какой тостер лучше купить, отзыв о тостере Philips HD2581
- > Сушилка для овощей и фруктов Ветерок-2
- > Автомобильное зарядное устройство Орион PW260
- > Пусковые устройства для автомобиля - бустер GKFLY JJ-JS-03 и GKFLY JJ-JS-M6 для запуска автомобиля с севшим АКБ
- > Швейцарские ножи Викторинокс и их китайские копии
- > Ремонт спиртового градусника, разделилась шкала на термометре, как починить
- > Не до конца закрывается ручка у пластикового окна
- > Мигает светодиодная лампочка, перегорела - как починить
- > Как пополнить транспортное приложение подорожник с карты петербуржца
- > Опоздала на самолёт чартер
- > Вреден ли дисплею и циферблату часов солнечный свет
- > Как охладить процессор программными средствами
- > Как в Mozilla Firefox изменить масштаб по умолчанию
- > Пропала дата с панели задач Windows 10
- > Как удалить программу на иероглифах китайский, японский
- > Сколько нужно памяти не игровому компьютеру для комфортной работы в 2019 году
- > Не установить Гугл Хром ошибка
- > Чёрный экран и крутится кружок, курсор мыши на чёрном экране
- > Постоянно отваливается wifi на компьютере, ноутбуке
- > Как усилить сигнал Wi-Fi, маленькая скорость интернета
- > Как узнать, есть ли вирусы в компьютере
- > Как записать видео с экрана монитора
- > Какие приложения больше всего разряжают аккумулятор на смартфоне
- > Лучшие приложения на Андройд
- > Гаджеты, виджеты для рабочего стола Windows 10
- > SD карта, флешка сильно греется
- > Как правильно называются...
- > Зачем в машине презерватив
- > Что делать, если достали коллекторы
- > Как поменять права через МФЦ пошагово
- > Как закрыть ИП самостоятельно через МФЦ в 2020 году
- > Стоит ли делать Доску объявлений - сайт
-
>
Про обман
- > Теплоконтроль - мошенники проверяют батареи и отопление
- > Невалинк - отзыв о компании с аудиодоказательством
- > Цветочная Энциклопедия Комнатных Растений Воронеж - отзывы клиентов
- > Флореаль подставки для цветов Воронеж настоящие отзывы - группа в Одноклассники
- > Я Вас взломал - письмо от мошенника "программиста"
- > Мошенники и Коронавирус
- > Редиски
- > t.mail вирус на сайте от Ростелекома
- > Медицинский центр бесплатная диагностика позвоночника м. Василеостровская - мошенники
- > Приглашают на Бесплатный осмотр зубов в стоматологической клинике
- > Проверяют напор холодной воды - мошенники
- > 8123395 Горэлектроконтроль мошенники
- > Экстрасенсы, маги, ведьмы и прочие шарлатаны
- > Карты защищают от электромагнитного излучения, карты Шубина, Интвей, Виналайт
- > Как мошенники подменяют номера телефонов
- > Как мошенники снимают деньги с карты не зная CVV2 кода
- > Как Автодор заманивает на платные дороги
-
>
Интересные факты
- > Можно ли пить горячую воду из крана
- > Всё о вакцинации против Коронавируса
- > Самый большой срок действия банковской кредитной карты и для чего он нужен
- > Кофе польза и вред
- > Вред и польза Хурмы - хурма опасна для здоровья
- > Что такое АСМР (ASMR)
- > Как на самом деле выглядит Америка - США
- > Тик-Ток (TicTok) как загружать видео с компьютера
- > Как набрать 1000 подписчиков на Ютуб и 4000 часов просмотра в 2021 году
- > Как повернуть, перевернуть видео на Ютуб
- > Яндекс Дзен заработок, монетизация, советы
- > Яндекс Эфир - стоит ли делать канал
- > Рутуб - монетизация на Рутуб, как подключить, советы
- > Яrus - замена Instagram и TikTok в России
- > Рустор, Нашстор и как установить приложение Сбербанка на смартфон Андроид
- > Графен - материал будущего
- > Ели верить учёным - 7 лет назад Вас не было
- > Как придумали арабские цифры. Углы и цифры
- > Что будет, если сделать вдох в открытом космосе
- > Сколько понадобится места на Земле, чтобы на нём разместить всех людей
- > Вконтакте читает переписку
- > 20 бесплатных цифровых каналов
- > Паразиты управляющие мозгом хозяина - Чужие
- > Город в Канаде, состоящий из 1 дома (Аляска)
- > Полное лунное затмение
- > Всемирный День Петербургского кота
- > Экспресс тесты на онкологию (РАК)
- > Экспресс тесты на туберкулёз
- > Проверить себя на ВИЧ (СПИД) или гепатит дома
- > Вырабы надпись на акцизных марках сигарет
-
>
Классные фото
- > Новейшее оружие России
-
>
Телеведущие, актрисы
- > Ведущая Хорошее Утро Петербург Людмила Ширяева
- > Ведущая ЧП на НТВ Валерия Гавриловская
- > Ведущая новостей на 1 канале Алёна Лапшина
- > Александра Назарова - ведущая Деловое утро на НТВ
- > Вера Красова, ведущая Утро России - фото, биография, личная жизнь
- > Маша Питинова ведущая Политическая Россия Осташко Ютуб
- > Морские Дьяволы сериал актеры фото с именами
- > Саша Капустина (Квашеная)
- > Заметки гостей
- > Юмор
- > Поиск по сайту
- > Главная
-
>
Про законы
- > Запрет на эксплуатацию старых автомобилей
- > Чиновников за взятки не наказывать!
- > Минтруд предложил отменить медосмотры у офисных работников
- > Планируется отмена льготных тарифов за электричество в квартирах с электроплитами
- > Уменьшение налога НДФЛ за фитнес и занятие спортом
- > В Санкт-Петербурге несовершеннолетних без билета больше не высаживают
-
>
События
- > WADA отстранило Россию от участия во всех мировых соревнованиях на 4 года
- > В России скоро появятся дороги с ограничением скорости 130 км в час
- > Голос дети 2019 - Позор?
- > Учительницу из Барнаула уволили за фотографию в купальнике
- > Яндекс Аура - новая автоматическая социальная сеть
- > ДНС покупает КЕЙ
-
>
Сохраните
- > Бессонница. Как быстро уснуть - видео гипноз
- > Как отключить оповещение на Мегафон о том, что вы включили телефон
- > Как запретить все платные подписки на мобильный телефон
- > Стоит ли покупать акции, Тинькофф, Альфа, Сбер, ВТБ инвестирование, подарочные акции
- > Яндекс Толока - Настоящий заработок в интернете от Яндекса
- > Лучшая аудиотехника, колонки и Hi-Fi системы
- > Как сделать, чтобы на выбранных колонках с Алисой - Яндекс станциях был всегда включен мультирум
-
>
Стоит ли покупать?
- > Какой блок питания купить для ПК
- > WiFi адаптер Tenda E30 и Intel AX200 - Не работает на 5 Ггц
- > Какой SSD диск лучше купить для компьютера или ноутбука
- > Какую видеокарту купить в 2019 году
- > Нужен ли сенсорный дисплей
- > Будет ли работать беспроводная клавиатура для компьютера со смарт телевизором
- > Какой компьютер купить для дома в 2019 году
- > Полный безлимит 4g модем тарифы 2019
- > Яндекс Модуль - честный отзыв, обзор, недостатки, тандем, перегрев
- > Яндекс станция с Алисой честный отзыв и обзор
- > Яндекс станция Миди качество звука, какие басы - отзыв
- > Vk капсула с Марусей честный отзыв и обзор. Сравнение Маруси с Алисой
- > Какие часы лучше - японские или швейцарские
- > Что лучше - Автокварц или солар
- > Дешевеют ли со временем новые часы
- > Настоящая точность кварцевых часов Ситизен, Касио, Сейко, Ориент
- > Нужна ли радиосинхронизация в часах
- > Casio G-Shock GMW-B5000D-1E отзывы
- > Не работает радиосинхронизация (радиоконтроль) в часах касио
- > Какие Смарт часы выбрать в 2019 году
- > Amazfit bip, GTS, Lite, health сравнение
- > Какую купить видеокамеру, фотоаппарат
- > Купить радио проводное 3-х программное - радиоточки
- > Разница кофеварка и кофемашина. Какую выбрать.
- > Что выбрать - чайник, термопот или диспенсер
- > Стоит ли покупать робот-пылесос
- > Как выбрать робот пылесос. Отзыв о Xiaomi Mi Robot Vacuum-Mop P
- > Какой тостер лучше купить, отзыв о тостере Philips HD2581
- > Сушилка для овощей и фруктов Ветерок-2
- > Автомобильное зарядное устройство Орион PW260
- > Пусковые устройства для автомобиля - бустер GKFLY JJ-JS-03 и GKFLY JJ-JS-M6 для запуска автомобиля с севшим АКБ
- > Швейцарские ножи Викторинокс и их китайские копии
- > Ремонт спиртового градусника, разделилась шкала на термометре, как починить
- > Не до конца закрывается ручка у пластикового окна
- > Мигает светодиодная лампочка, перегорела - как починить
- > Как пополнить транспортное приложение подорожник с карты петербуржца
- > Опоздала на самолёт чартер
- > Вреден ли дисплею и циферблату часов солнечный свет
- > Как охладить процессор программными средствами
- > Как в Mozilla Firefox изменить масштаб по умолчанию
- > Пропала дата с панели задач Windows 10
- > Как удалить программу на иероглифах китайский, японский
- > Сколько нужно памяти не игровому компьютеру для комфортной работы в 2019 году
- > Не установить Гугл Хром ошибка
- > Чёрный экран и крутится кружок, курсор мыши на чёрном экране
- > Постоянно отваливается wifi на компьютере, ноутбуке
- > Как усилить сигнал Wi-Fi, маленькая скорость интернета
- > Как узнать, есть ли вирусы в компьютере
- > Как записать видео с экрана монитора
- > Какие приложения больше всего разряжают аккумулятор на смартфоне
- > Лучшие приложения на Андройд
- > Гаджеты, виджеты для рабочего стола Windows 10
- > SD карта, флешка сильно греется
- > Как правильно называются...
- > Зачем в машине презерватив
- > Что делать, если достали коллекторы
- > Как поменять права через МФЦ пошагово
- > Как закрыть ИП самостоятельно через МФЦ в 2020 году
- > Стоит ли делать Доску объявлений - сайт
-
>
Про обман
- > Теплоконтроль - мошенники проверяют батареи и отопление
- > Невалинк - отзыв о компании с аудиодоказательством
- > Цветочная Энциклопедия Комнатных Растений Воронеж - отзывы клиентов
- > Флореаль подставки для цветов Воронеж настоящие отзывы - группа в Одноклассники
- > Я Вас взломал - письмо от мошенника "программиста"
- > Мошенники и Коронавирус
- > Редиски
- > t.mail вирус на сайте от Ростелекома
- > Медицинский центр бесплатная диагностика позвоночника м. Василеостровская - мошенники
- > Приглашают на Бесплатный осмотр зубов в стоматологической клинике
- > Проверяют напор холодной воды - мошенники
- > 8123395 Горэлектроконтроль мошенники
- > Экстрасенсы, маги, ведьмы и прочие шарлатаны
- > Карты защищают от электромагнитного излучения, карты Шубина, Интвей, Виналайт
- > Как мошенники подменяют номера телефонов
- > Как мошенники снимают деньги с карты не зная CVV2 кода
- > Как Автодор заманивает на платные дороги
-
>
Интересные факты
- > Можно ли пить горячую воду из крана
- > Всё о вакцинации против Коронавируса
- > Самый большой срок действия банковской кредитной карты и для чего он нужен
- > Кофе польза и вред
- > Вред и польза Хурмы - хурма опасна для здоровья
- > Что такое АСМР (ASMR)
- > Как на самом деле выглядит Америка - США
- > Тик-Ток (TicTok) как загружать видео с компьютера
- > Как набрать 1000 подписчиков на Ютуб и 4000 часов просмотра в 2021 году
- > Как повернуть, перевернуть видео на Ютуб
- > Яндекс Дзен заработок, монетизация, советы
- > Яндекс Эфир - стоит ли делать канал
- > Рутуб - монетизация на Рутуб, как подключить, советы
- > Яrus - замена Instagram и TikTok в России
- > Рустор, Нашстор и как установить приложение Сбербанка на смартфон Андроид
- > Графен - материал будущего
- > Ели верить учёным - 7 лет назад Вас не было
- > Как придумали арабские цифры. Углы и цифры
- > Что будет, если сделать вдох в открытом космосе
- > Сколько понадобится места на Земле, чтобы на нём разместить всех людей
- > Вконтакте читает переписку
- > 20 бесплатных цифровых каналов
- > Паразиты управляющие мозгом хозяина - Чужие
- > Город в Канаде, состоящий из 1 дома (Аляска)
- > Полное лунное затмение
- > Всемирный День Петербургского кота
- > Экспресс тесты на онкологию (РАК)
- > Экспресс тесты на туберкулёз
- > Проверить себя на ВИЧ (СПИД) или гепатит дома
- > Вырабы надпись на акцизных марках сигарет
-
>
Классные фото
- > Новейшее оружие России
-
>
Телеведущие, актрисы
- > Ведущая Хорошее Утро Петербург Людмила Ширяева
- > Ведущая ЧП на НТВ Валерия Гавриловская
- > Ведущая новостей на 1 канале Алёна Лапшина
- > Александра Назарова - ведущая Деловое утро на НТВ
- > Вера Красова, ведущая Утро России - фото, биография, личная жизнь
- > Маша Питинова ведущая Политическая Россия Осташко Ютуб
- > Морские Дьяволы сериал актеры фото с именами
- > Саша Капустина (Квашеная)
- > Заметки гостей
- > Юмор
- > Поиск по сайту
Сайт развлекательно - полезностного формата. Веб-ресурс для души... |